iPhoneからXperiaへデータ移行してみた [Xperia]
Xperia J1 compactにこれまで使用してきたiPhone(iPhone 5c)のデータを移行してみました。
SONYではXpwriaユーザー向けにPCを介してデータ移行する「Xperia Transfer」というツールを提供していますのでさっそく実行しました。
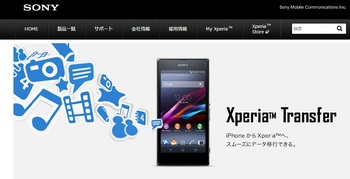
以下、Xperia Trasferの内訳です。
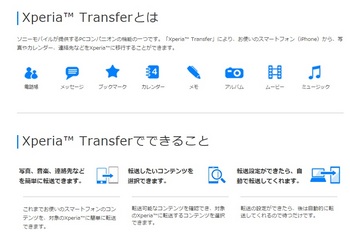
それでは順に手続きしてゆきましょう。
【1】iPhoneをバックアップ
まずはこれまで使用してきたiPhoneを管理する母艦PCと接続し、iTunesにバックアップをとります。
このへんはPCに接続されるユーザーが当たり前だと思っているので諸所割愛します。
この際、気をつけることは
1 バックアップ先を「このコンピュータ」に指定
2 「iPhoneのバックアップを暗号化」のチェックをはずす
データ移行がうまくいかない可能性を考慮してここは抑えておきましょう。
【2】PC Companionのダウンロード
SONYサポートページより提供の「PCコンパニオン」をダウンロードします。
ダウンロード後、「PCコンパニオン」をインスコしたら早速起動します。
【3】移行先になるXperia端末をPCに接続
PC Companionを起動した状態で、転送先の対象Xperia![[トレードマーク]](https://blog.ss-blog.jp/_images_e/215.gif) をお使いのPCとケーブルで接続します。僕はXperia J1 compactに同梱のUSBケーブルを使用しました。
をお使いのPCとケーブルで接続します。僕はXperia J1 compactに同梱のUSBケーブルを使用しました。
PCに端末を接続するとメニュー上に「Xperia![[トレードマーク]](https://blog.ss-blog.jp/_images_e/215.gif) Transfer」が表示されますので、「開始」ボタンをクリックします。
Transfer」が表示されますので、「開始」ボタンをクリックします。
【4】転送元のスマホ(iPhone)を選択
転送元のスマートフォンの選択画面が表示されます。
「Apple![[トレードマーク]](https://blog.ss-blog.jp/_images_e/215.gif) デバイス」を選択し、「Apple“iPhone”バックアップ」のラジオボタンをクリック。
デバイス」を選択し、「Apple“iPhone”バックアップ」のラジオボタンをクリック。
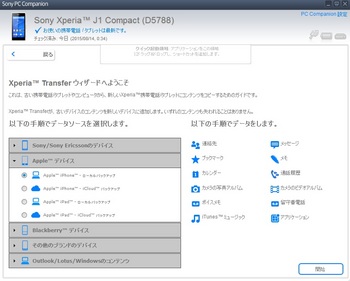
次へ進むとiMessageのSMS登録解除を行なったかどうか確認されます。
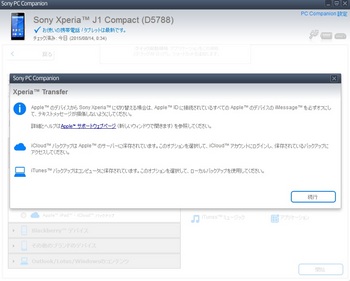
よく読んでおいたほうがいいです。手続きしていないと移行先になるXperia端末にSMSが届きません。
【5】転送するコンテンツを選んでXperiaへデータ移行
次へ進むと【1】であらかじめiTuneでとっておいたバックアップが解析され、転送できるコンテンツ一覧が表示されます。ここで移行したい内容を確認して転送したいコンテンツを選択します。
データが多い(重い)ほど移行時間が長くなりますので僕は音楽コンテンツはとりあえず外しました。
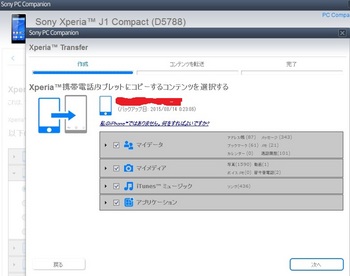
【6】転送確認→移行開始
次に進むとプライバシーポリシーの同意が促されるのでチェックを入れて「同意」を押します。
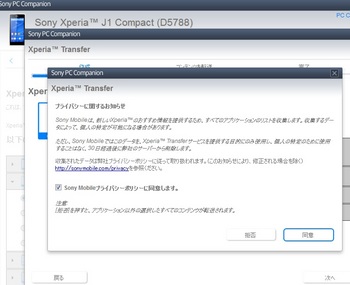
その後、コンテンツの転送が開始されます。
途中、登録アプリの選択が表示されるのでXperia J1 compactのプリインストールされているものと重複しそうなものや改めていらないと判断できるアプリは外せます。
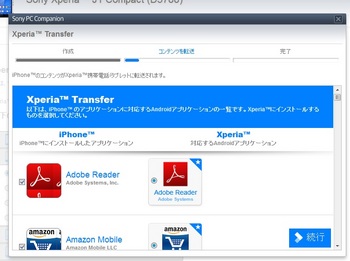
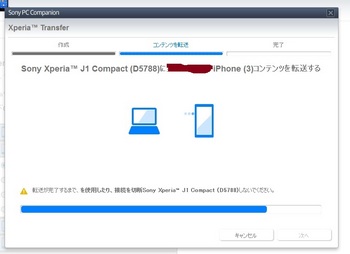
転送が完了すると転送内容が表示されます。
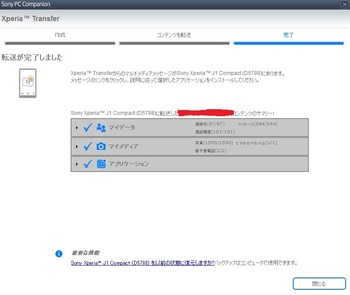
これで完了なのですがiPhoneの「メモ」は転送されませんでした。Xperia J1 compactに標準の目もアプリが無いためだそうです。
今回の作業は週アスさんの記事を参考に行いました。
【参考記事】XperiaへiPhoneから移行するならWin&Mac対応の純正ツールを使おう
【関連記事】
・Xperia J1 compact到着しました。
・格安SIM発送されたようです
・ソフトバンクから決別することにしました(MVNOの格安SIMへ移行)
SONYではXpwriaユーザー向けにPCを介してデータ移行する「Xperia Transfer」というツールを提供していますのでさっそく実行しました。
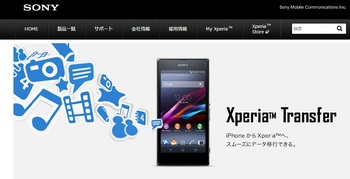
以下、Xperia Trasferの内訳です。
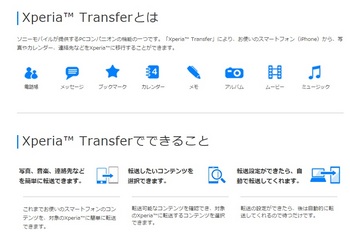
それでは順に手続きしてゆきましょう。
【1】iPhoneをバックアップ
まずはこれまで使用してきたiPhoneを管理する母艦PCと接続し、iTunesにバックアップをとります。
このへんはPCに接続されるユーザーが当たり前だと思っているので諸所割愛します。
この際、気をつけることは
1 バックアップ先を「このコンピュータ」に指定
2 「iPhoneのバックアップを暗号化」のチェックをはずす
データ移行がうまくいかない可能性を考慮してここは抑えておきましょう。
【2】PC Companionのダウンロード
SONYサポートページより提供の「PCコンパニオン」をダウンロードします。
PC Companionは、ソニーモバイルコミュニケーションズの機能やアプリケーションへの入り口となるパソコンのソフトウェアです。
ダウンロード後、「PCコンパニオン」をインスコしたら早速起動します。
【3】移行先になるXperia端末をPCに接続
PC Companionを起動した状態で、転送先の対象Xperia
PCに端末を接続するとメニュー上に「Xperia
【4】転送元のスマホ(iPhone)を選択
転送元のスマートフォンの選択画面が表示されます。
「Apple
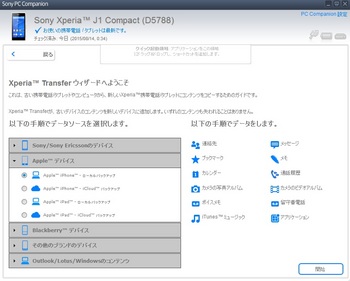
次へ進むとiMessageのSMS登録解除を行なったかどうか確認されます。
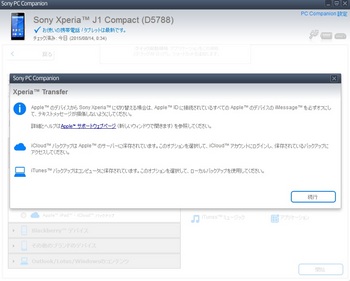
よく読んでおいたほうがいいです。手続きしていないと移行先になるXperia端末にSMSが届きません。
【5】転送するコンテンツを選んでXperiaへデータ移行
次へ進むと【1】であらかじめiTuneでとっておいたバックアップが解析され、転送できるコンテンツ一覧が表示されます。ここで移行したい内容を確認して転送したいコンテンツを選択します。
データが多い(重い)ほど移行時間が長くなりますので僕は音楽コンテンツはとりあえず外しました。
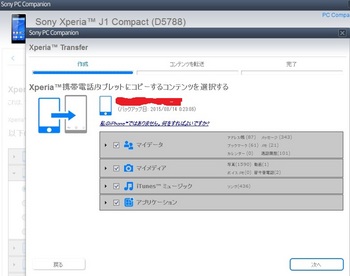
【6】転送確認→移行開始
次に進むとプライバシーポリシーの同意が促されるのでチェックを入れて「同意」を押します。
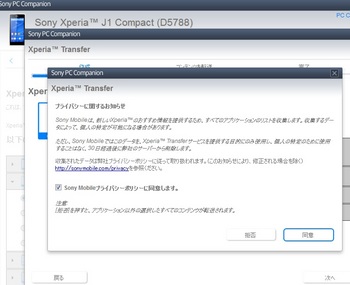
その後、コンテンツの転送が開始されます。
途中、登録アプリの選択が表示されるのでXperia J1 compactのプリインストールされているものと重複しそうなものや改めていらないと判断できるアプリは外せます。
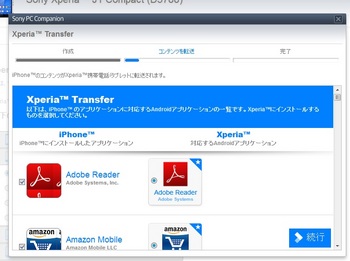
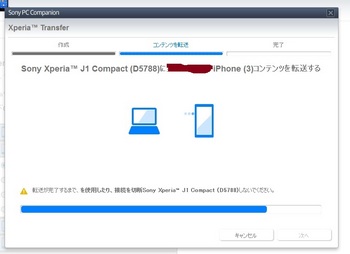
転送が完了すると転送内容が表示されます。
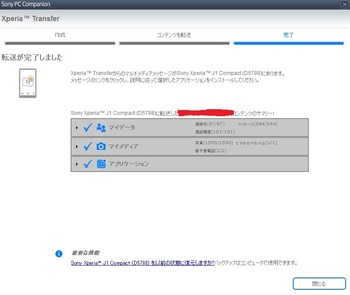
これで完了なのですがiPhoneの「メモ」は転送されませんでした。Xperia J1 compactに標準の目もアプリが無いためだそうです。
今回の作業は週アスさんの記事を参考に行いました。
【参考記事】XperiaへiPhoneから移行するならWin&Mac対応の純正ツールを使おう
【関連記事】
・Xperia J1 compact到着しました。
・格安SIM発送されたようです
・ソフトバンクから決別することにしました(MVNOの格安SIMへ移行)







コメント 0